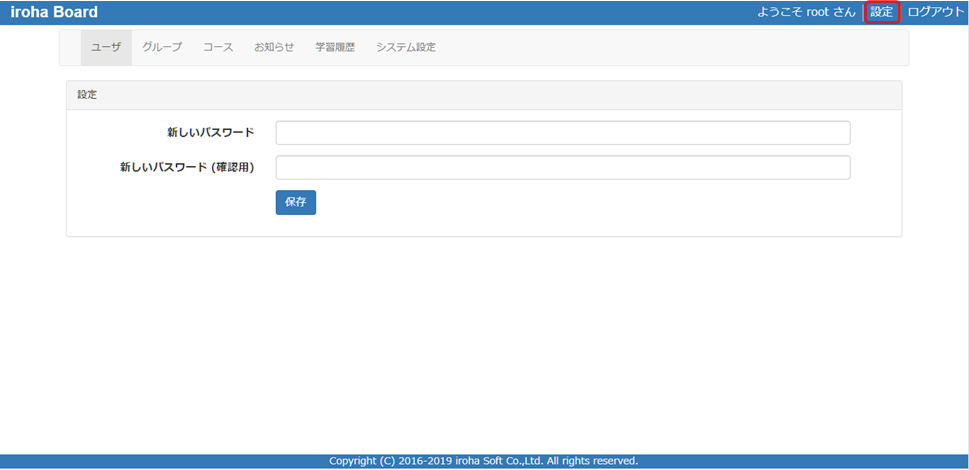目次
- ログイン
- 管理メニュー
- ユーザ管理
3-1. ユーザ一覧画面
3-2. ユーザの追加 - グループ管理
4-1. グループ一覧画面
4-2. グループの追加 - コース管理
5-1. コース一覧画
5-2. コースの追加 - コンテンツ管理
6-1. コンテンツ一覧画面
6-2. コンテンツの追加
6-3. 学習コンテンツの作成
6-4. 外部のコンテンツの流用
6-5. 配布資料の登録
6-6. テストの作成
6-7. テスト問題一覧画面
6-8. テスト問題の作成
6-9. コンテンツの移動 - お知らせ管理
7-1. お知らせ一覧画面
7-2. お知らせの追加 - 学習履歴管理
- システム設定
- パスワード変更
1. ログイン
/admin にて管理システムのログイン画面を表示し、管理者アカウントでログインします。
管理者アカウントはユーザ管理画面で作成します。インストール直後は、root アカウントのみ存在します。
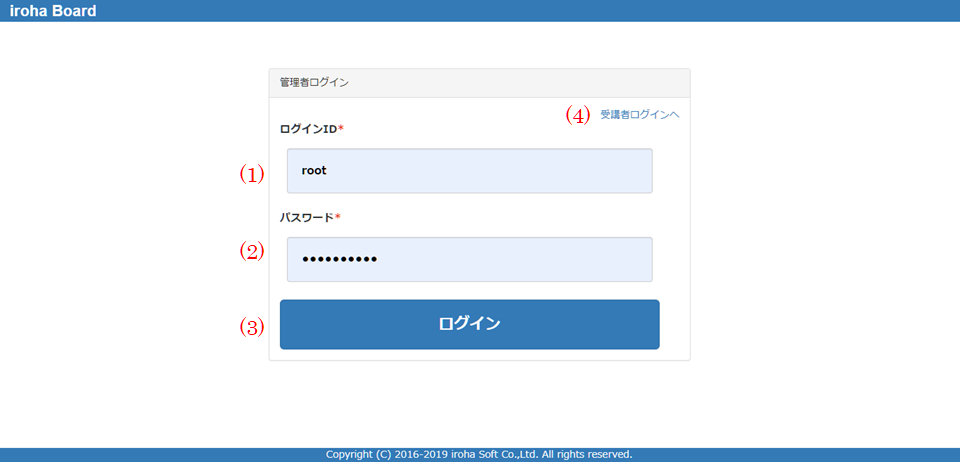
| No | 名称 | 説明 |
| 1 | ログインID | ログインIDを入力します。 |
| 2 | パスワード | パスワードを入力します。 |
| 3 | ログイン | 入力したログインIDとパスワードでログインします。 |
| 4 | 受講者ログインへ | 受講者のログイン画面に切り替えます。 |
2. 管理メニュー
ログインすると、上部に管理メニューが表示されます。
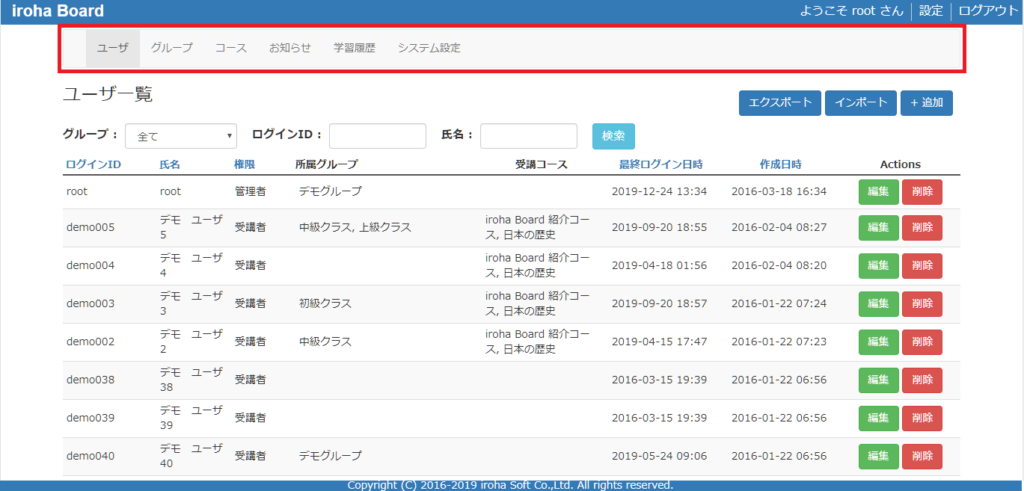
それぞれのメニューの役割は以下の通りです。
| メニュー名 | 機能の概要 |
| ユーザ | ユーザ(受講者/管理者)の追加、CSVファイルによるユーザアカウントの一括インポート、検索、一覧表示などを行います。 ユーザ編集画面にて所属グループ、受講コースの設定が可能です。 |
| グループ | グループの追加、一覧表示を行います。 グループ別の受講登録を行うことが可能です。 |
| コース | コース及びコンテンツの作成、並び順の変更を行います。 コース…コンテンツの集合 コンテンツ…学習コンテンツ、確認テスト、配布資料など |
| お知らせ | お知らせの作成、編集を行います。 お知らせはグループ単位で表示させることも可能です。 |
| 学習履歴 | 学習履歴の検索、一覧表示、CSV出力を行います。 |
| システム設定 | システムの名称、コピーライト、テーマカラー、全体のお知らせの変更を行います。 |
3. ユーザ管理
3-1. ユーザ一覧画面
登録されているユーザ(管理者・受講者)が一覧で表示されます。
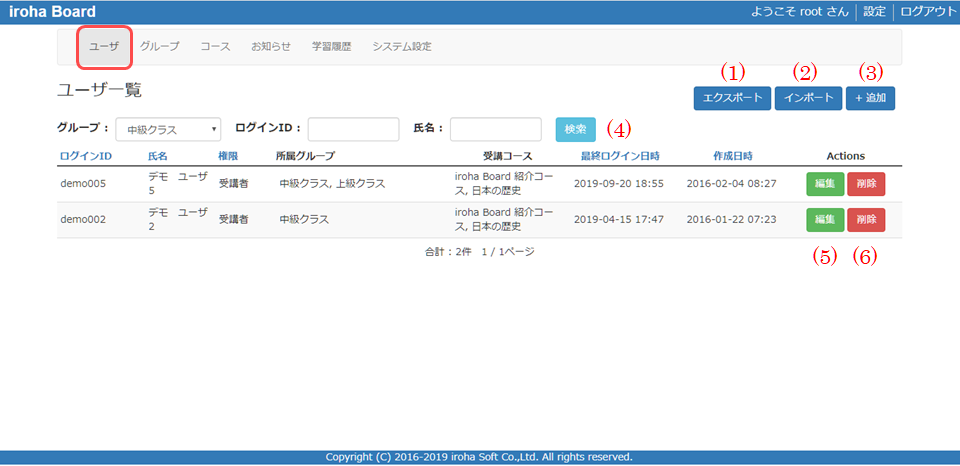
| No | 名称 | 説明 |
| 1 | エクスポート | 登録されている全てのユーザ情報をCSV形式でエクスポートします。 エクスポートしたファイルはインポート用のファイルとして利用可能です。 |
| 2 | インポート | CSVファイルによるユーザアカウントの一括インポートを行います。 |
| 3 | 追加 | 新しくユーザを追加します。 |
| 4 | 検索 | 指定されたグループ、ログインID(部分一致)、氏名(部分一致)で検索を行います。 |
| 5 | 編集 | ユーザ情報、所属グループ、受講コースの編集を行います。 |
| 6 | 削除 | ユーザの削除を行います。 |
3-2. ユーザの追加
ユーザ一覧画面で「追加」ボタンをクリックし、ユーザアカウント(受講者/管理者)の作成を行います。
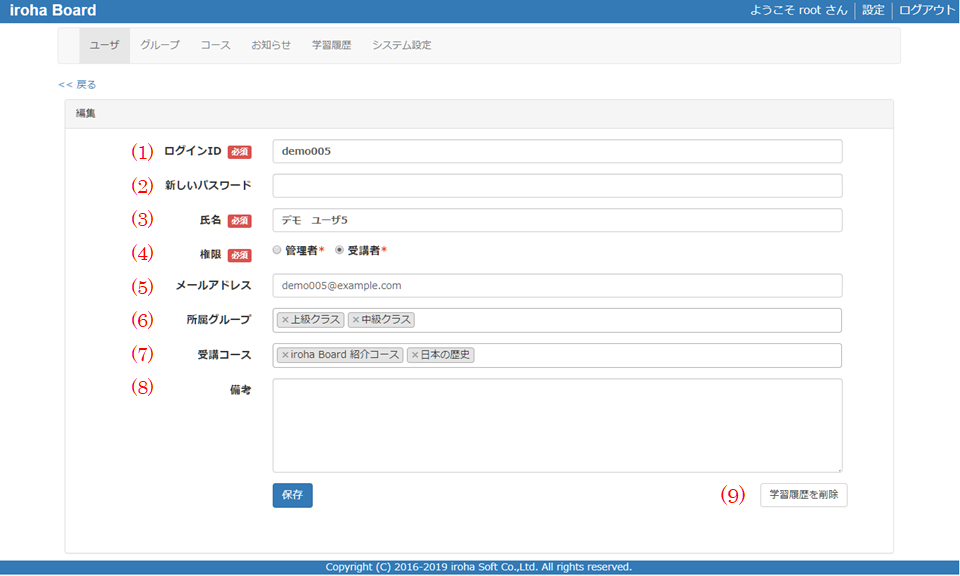
| No | 名称 | 説明 |
| 1 | ログインID | ログインID(4~32文字、英数字)を入力します。 |
| 2 | パスワード | パスワードを入力します。 編集時にパスワードを空白にした場合は、既存のパスワードが保持されます。 |
| 3 | 氏名 | 氏名を入力します。 |
| 4 | 権限 | ユーザの権限を選択します。 管理者:全てのユーザ、グループ、コースの管理が可能です(管理システムと受講システム、両方へのログインが可能です。) 受講者:受講システムのみログインが可能です。 |
| 5 | メールアドレス | メールアドレスを入力します。 ※ システムでは使用しません。 |
| 6 | 所属グループ | 所属グループの指定を行います。(複数指定可能) グループはグループ管理画面で作成可能です。 |
| 7 | 受講コース | 受講するコースを選択します。(複数指定可能) 受講コースはグループに紐づけることで、グループ単位で受講登録を行うことも可能です。 |
| 8 | 備考 | ユーザの補足情報を入力します。 ユーザ側に表示されることはありません。 ※ システムでは使用しません。 |
| 9 | 学習履歴を削除 | ユーザに紐づく学習履歴を全て削除します。 |
3-3. ユーザのインポート
ユーザ情報が格納されたCSVファイルを指定し、ユーザアカウントの一括インポートを行います。
- CSVファイルはエクスポート機能で出力されたCSVファイルが利用可能です。
- CSVファイルの文字コードは「Shift-JIS」を使用してください。(UTF-8は使用できません。)
- 1行目はヘッダー行として扱われます。
- パスワードの指定は任意です。指定されていない場合は、既存のパスワードが保持されます。
- インポート処理がタイムアウトする場合は、CSVファイルを分割してインポートしてください。
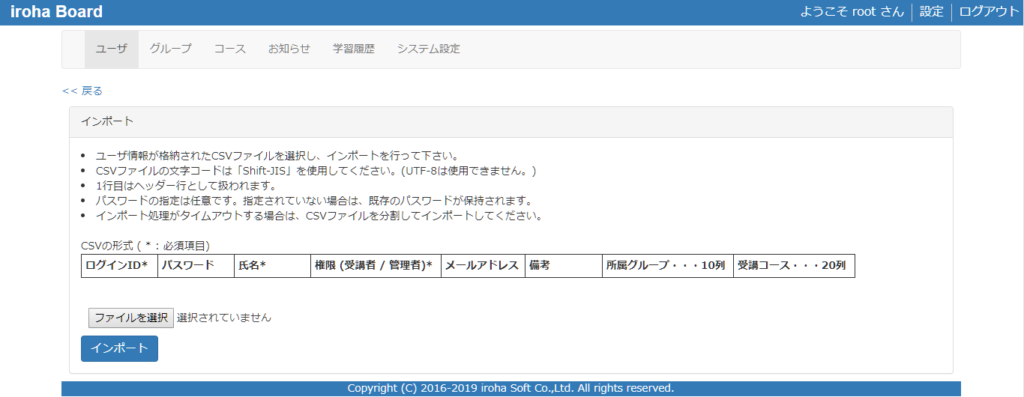
CSVの形式は以下の通りです。( * : 必須項目)
| No | 名称 | 説明 |
| 1 | ログインID* | ログインID(4~32文字、英数字)を入力します。 |
| 2 | パスワード | パスワードを入力します。編集時にパスワードを空白にした場合は、既存のパスワードが保持されます。 |
| 3 | 氏名* | 氏名を入力します。 |
| 4 | 権限* | ユーザの権限(受講者/管理者)を入力します。 入力例:管理者 |
| 5 | メールアドレス | メールアドレスを入力します。 ※ システムでは使用しません。 |
| 6 | 所属グループ(10列) | グループ名で所属グループの指定を行います。(最大10グループまで指定可能) |
| 7 | 受講コース(20列) | コース名で受講するコースを選択します。(最大20コースまで指定可能) |
4. グループ管理
4-1. グループ一覧画面
登録されているグループを一覧表示します。グループは必ず必要なものではなく、グループを作成しなくても運用可能です。グループは以下のような用途に使用します 。
- ユーザ、学習履歴のグループによる絞り込み検索
- グループ別の受講コースの設定(グループに所属する全てのユーザに対して、一括して受講コースの指定が行えます。)
- グループ別のお知らせの作成(グループに所属する全てのユーザに対してのみ、お知らせが表示されます。)
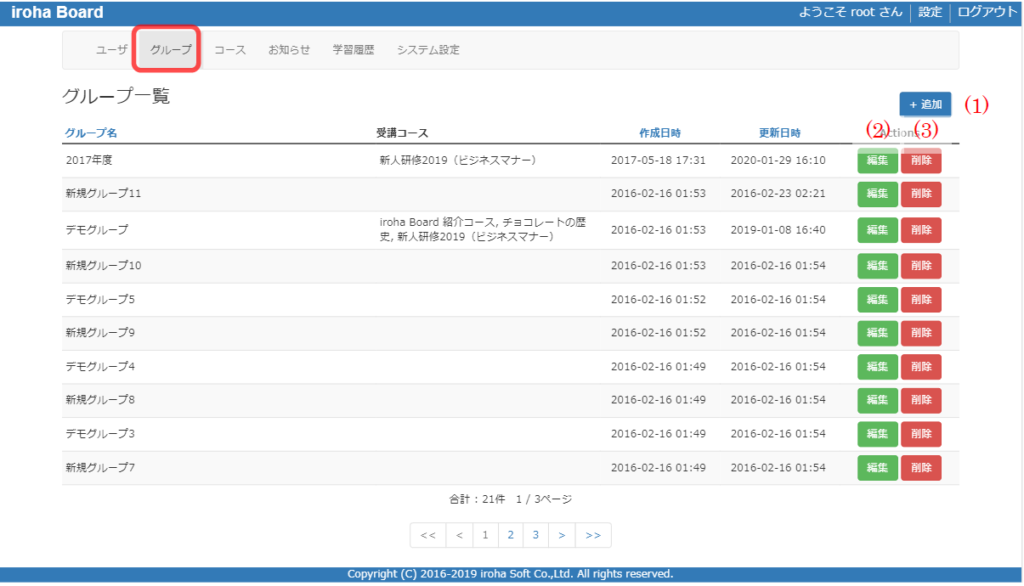
| No | 名称 | 説明 |
| 1 | 追加 | 新しくグループを追加します。 |
| 2 | 編集 | グループ名、受講コースの編集を行います。 |
| 3 | 削除 | グループの削除を行います。 |
4-2. グループの追加
グループ一覧画面で「追加」ボタンをクリックし、グループの追加を行います。
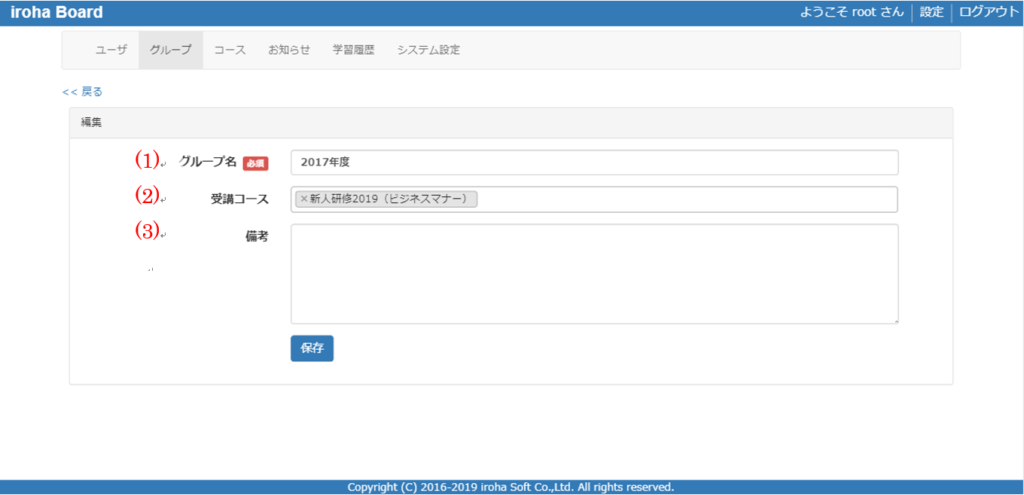
| No | 名称 | 説明 |
| 1 | グループ名 | グループ名を入力します。ユーザ側に表示されることがありません。 |
| 2 | 受講コース | 必要に応じて受講コースの指定を行います。(複数指定可能) 指定するとグループに所属する全てのユーザが、指定したコースを受講できるようになります。 |
| 3 | 備考 | グループの補足情報を入力します。 システムでは使用しません。 |
4-3. ユーザ/グループ/受講コースの関係
グループに受講コースの設定を行うことによって、グループ単位でコースの受講登録を行うことができます。
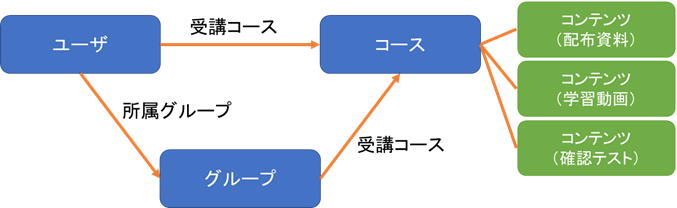
5. コース管理
5-1. コース一覧画面
コースの追加や編集を行います。またコースの並び順をドラックアンドドロップで変更できます。コース名を選択するとコンテンツ一覧画面に遷移します。
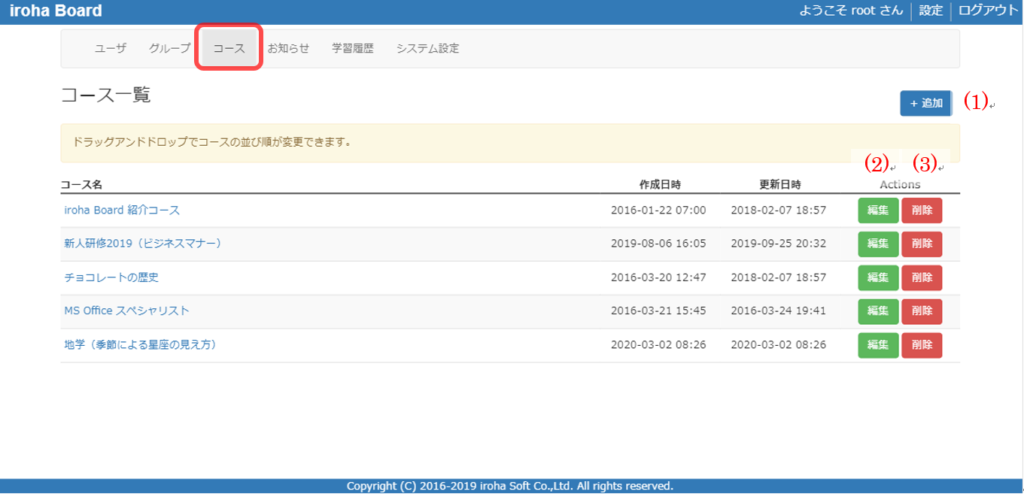
| No | 名称 | 説明 |
| 1 | 追加 | 新しいコースの追加を行います。 |
| 2 | 編集 | コース名の編集を行います。 |
| 3 | 削除 | コースの削除を行います。コース内のコンテンツも全て削除されます。 |
5-2. コースの追加
コンテンツ一覧画面で「追加」ボタンをクリックし、コースの作成を行います。コースを作成後、コースをクリックし、コンテンツ一覧画面にてコンテンツの登録を行います。
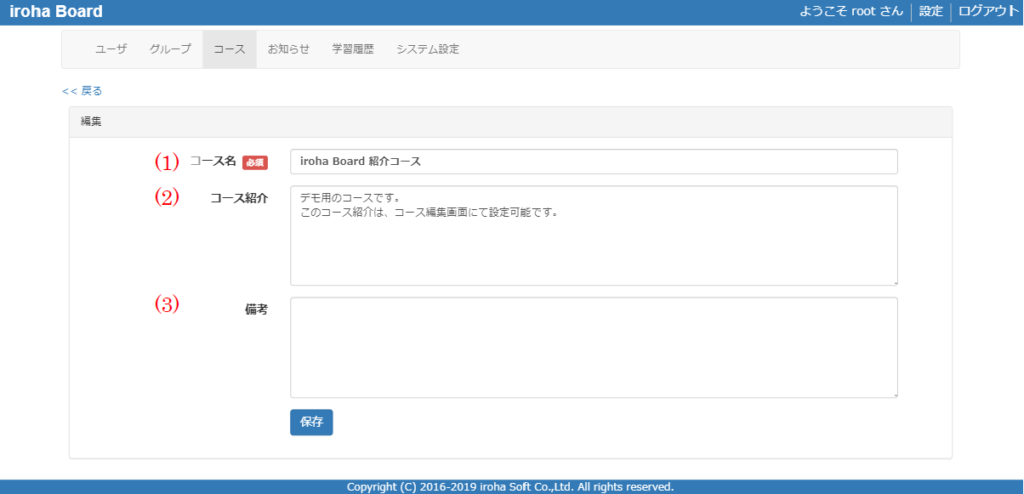
| No | 名称 | 説明 |
| 1 | コース名 | コース名を入力します。 |
| 2 | コース紹介 | 必要に応じてコース紹介を入力します。 |
| 3 | 備考 | コースの補足情報を入力します。 システムでは使用しません。 |
コース紹介を設定すると受講者側には以下のように表示されます。
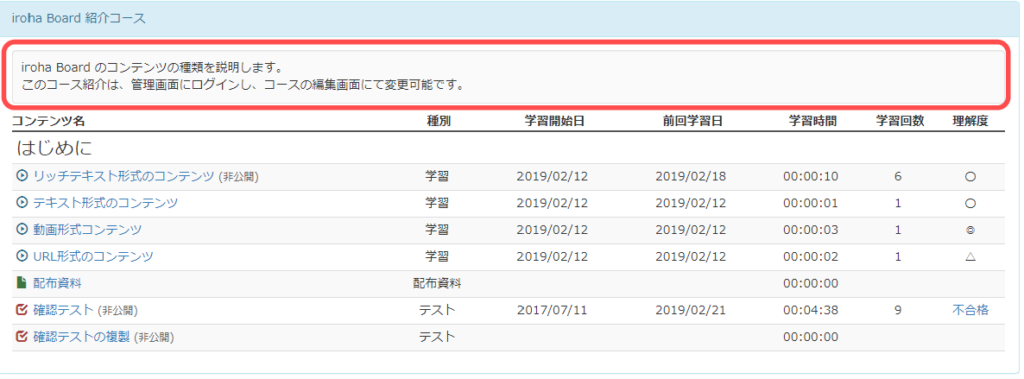
6. コンテンツ管理
6-1. コンテンツ一覧画面
コース一覧画面でコースを選択すると、コースに対して登録されているコンテンツが一覧表示されます。またコンテンツの並び順をドラックアンドドロップで変更できます。
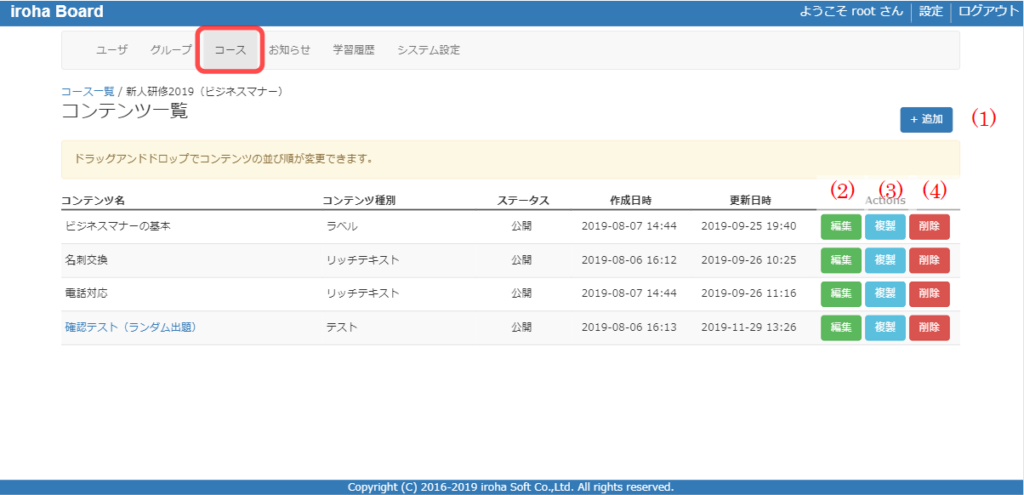
| No | 名称 | 説明 |
| 1 | 追加 | 新しいコンテンツの追加を行います。 |
| 2 | 編集 | コンテンツの編集を行います。 |
| 3 | 複製 | コンテンツの複製を行います。複製後に所属するコースを変更することで、他のコースに移動することが可能です。 |
| 4 | 削除 | コンテンツの削除を行います。確認テストの場合、問題も全て削除されます。 |
6-2. コンテンツの追加
コンテンツ一覧画面で「追加」ボタンをクリックし、コンテンツを作成します。コンテンツの種類によって入力項目が変化します。
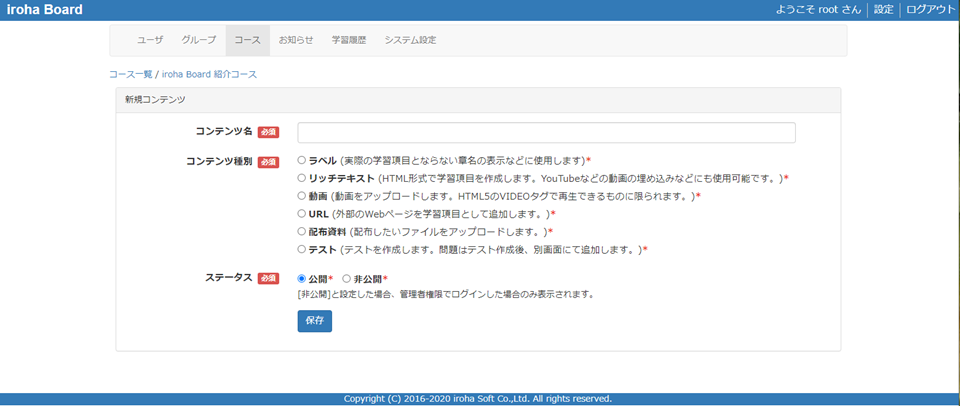
コンテンツの種類には以下のようなものがあります。
| 名称 | 説明 |
| ラベル | 章名の表示などに使用します。 |
| リッチテキスト | HTML形式で学習コンテンツを作成します。様々なコンテンツが作成可能で、画像や Vimeo、YouTube などの動画の埋め込みなども可能です。 |
| 動画 | 動画ファイルをアップロードします。再生できる動画はHTML5のVIDEOタグで再生できるものに限られます。 5分以上の動画を使用する場合は、「リッチテキスト」を選択し、ストリーミング動画(Vimeo、YouTube 等)を埋め込むことをお勧めいたします。 |
| URL | 外部のWebページを学習コンテンツとして追加します。 |
| 配布資料 | ユーザがダウンロードするファイルを登録します。 |
| テスト | 確認テストを作成します。問題はテスト作成後、別画面にて追加します。 |
6-3. 学習コンテンツの作成
コンテンツ種別で「リッチテキスト」を選択し、作成を行います。
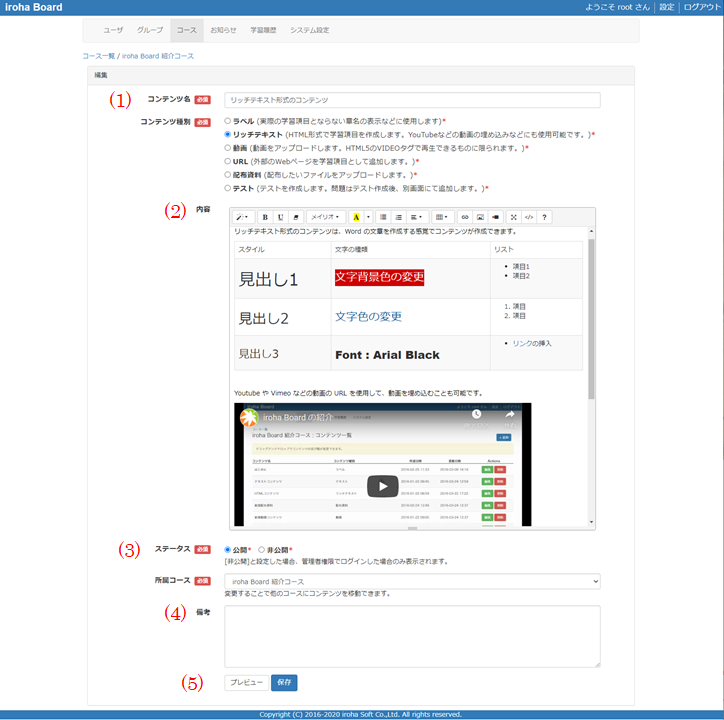
| No | 名称 | 説明 |
| 1 | コンテンツ名 | 学習コンテンツのタイトルを入力します。コース目次に表示されます。 |
| 2 | 内容 | 学習コンテンツの内容を入力します。 文章や画像、動画などを組み合わせたコンテンツの作成が可能です。「コード表示」モードに切り替え、HTMLの直接編集することも可能です。 |
| 3 | ステータス | ステータスを「非公開」と設定した場合、管理者権限でログインした場合のみ、目次に表示されます。 |
| 4 | 備考 | メモなど補足的な情報を入力します。受講者には表示されません。 |
| 5 | プレビュー | コンテンツのプレビューを行います。 |
6-4. 外部コンテンツの利用
コンテンツ種別で「URL」を指定すると、URLで指定可能な外部のコンテンツが利用可能です。外部のコンテンツは受講時に、インラインフレーム(iframe)で表示されます。コンテンツの存在するWebサーバ側で iframe による埋め込みを禁止している場合は、コンテンツは表示されません。またPDFファイルを指定した場合、iOSでは最初のページのみ表示されます。
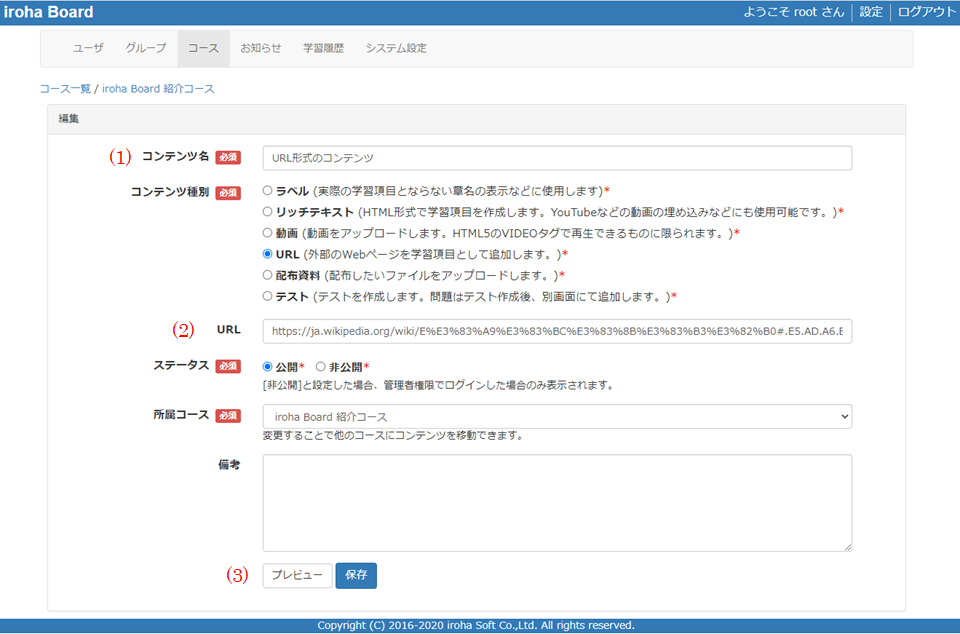
| No | 名称 | 説明 |
| 1 | コンテンツ名 | コンテンツのタイトルを入力します。 |
| 2 | URL | 外部のコンテンツのURLを入力します。 |
| 3 | プレビュー | コンテンツのプレビューを行います。 |
6-5. 配布資料の登録
コンテンツ種別で「配布資料」を選択し、ファイルをアップロードします。
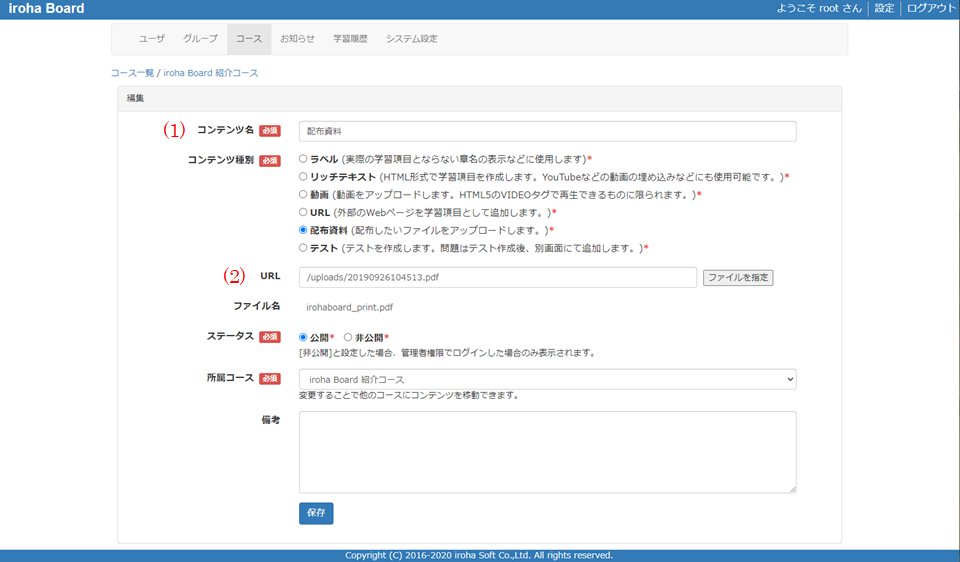
| No | 名称 | 説明 |
| 1 | コンテンツ名 | 配布資料のタイトルを入力します。 |
| 2 | URL | 「アップロード」ボタンをクリックし、ファイルをアップロードすると自動的にURLとファイル名が入力されます。ファイル名はユーザがダウンロードした際にも保持されます。 |
6-6. テストの作成
コンテンツ種別で「テスト」を選択し、設定を行います。問題はテスト作成後、別画面にて追加します。
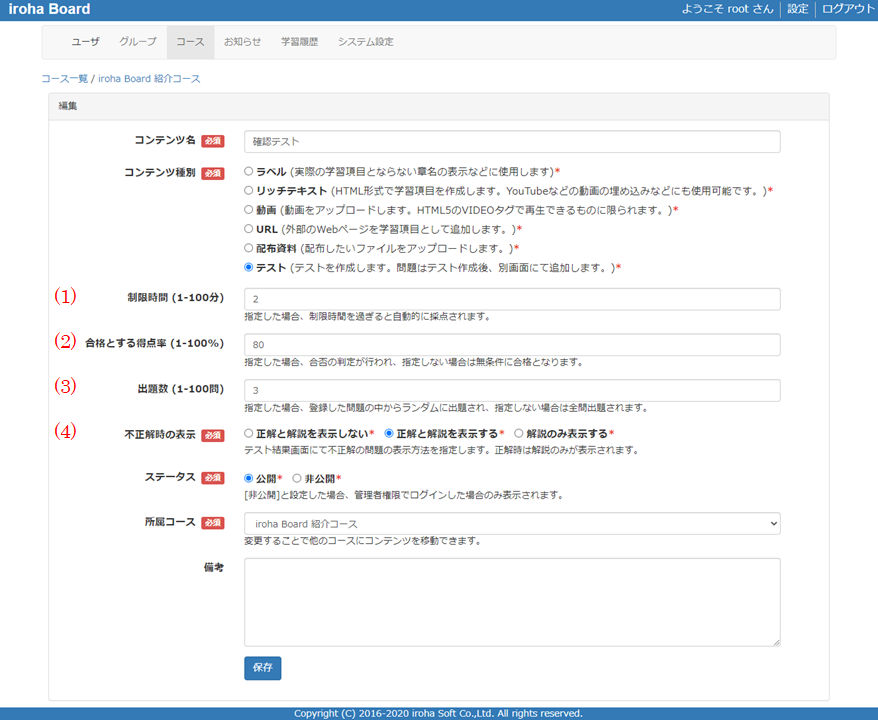
| No | 名称 | 説明 |
| 1 | 制限時間 | 制限時間(分単位)を入力します。 入力した場合、制限時間を過ぎると自動的に採点されます。 |
| 2 | 合格とする得点率 | 合格とする得点率を入力します。 入力した場合、得点率に応じて合格判定が行われます。 入力しない場合、無条件に合格となります。 |
| 3 | 出題数 | 出題数を入力します。 入力した場合、登録した問題の中から、指定した数の問題がランダムで出題されます。 入力しない場合、テスト問題一覧画面の並び順で、全ての問題が出題されます。 |
| 4 | 不正解時の表示 | 選択した解答が不正解だった場合に表示する項目を選択します。 |
「不正解時の表示」を「正解と解説を表示しない」と設定した場合
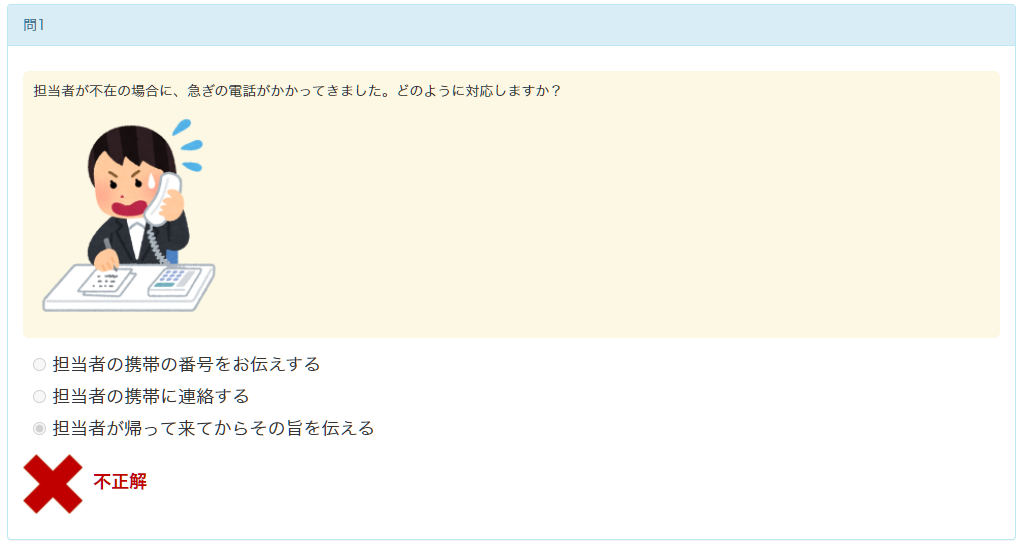
「不正解時の表示」を「正解と解説を表示する」と設定した場合
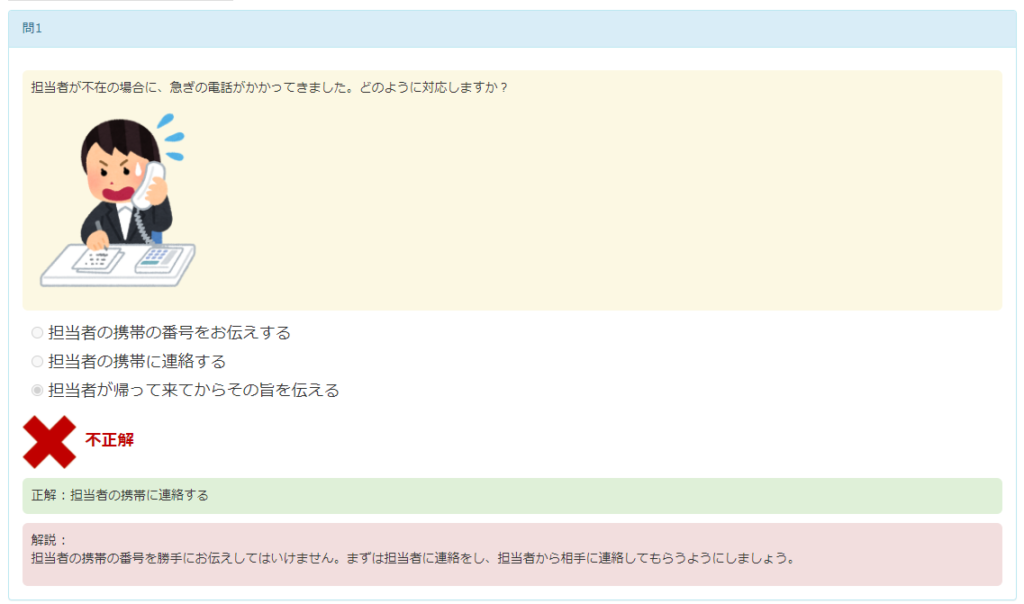
「不正解時の表示」を「解説のみ表示する」と設定した場合
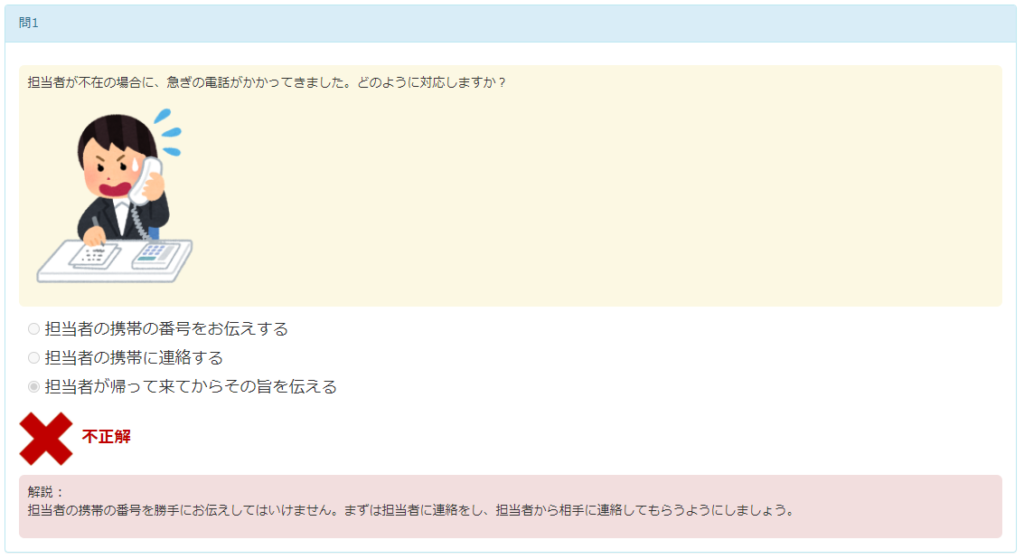
正解した場合
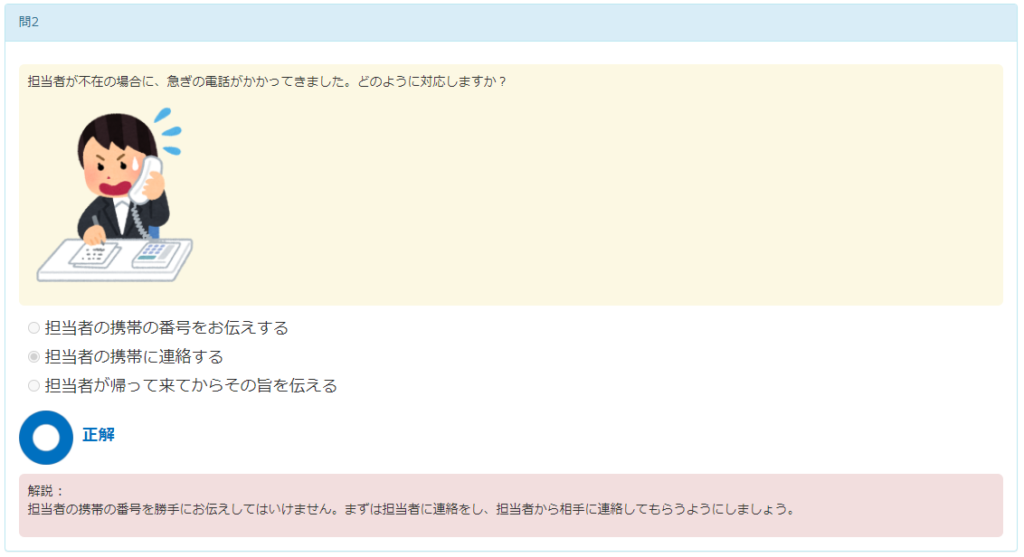
6-7. テスト問題一覧画面
テストコンテンツに対して、問題を作成します。また問題の並び順をドラックアンドドロップで変更できます。
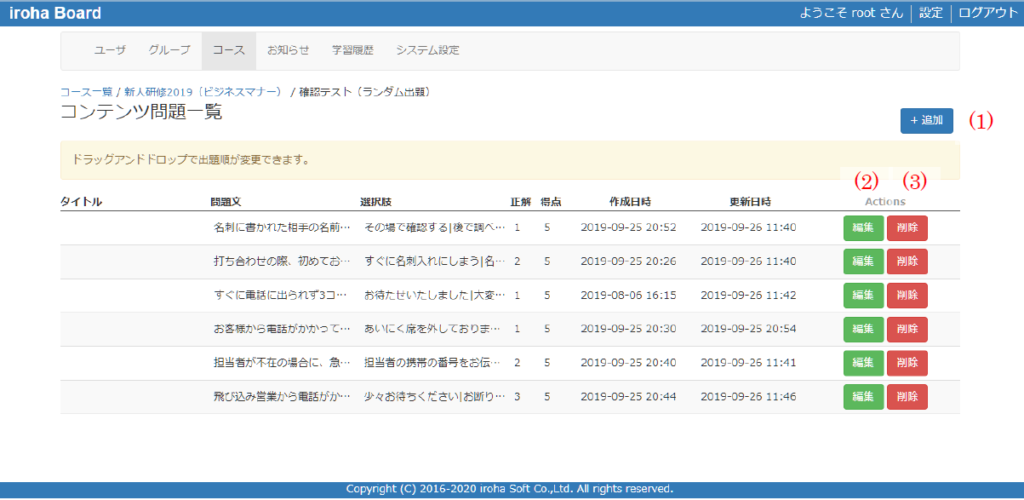
| No | 名称 | 説明 |
| 1 | 追加 | 新しい問題の追加を行います。 |
| 2 | 編集 | 問題の編集を行います。 |
| 3 | 削除 | 問題の削除を行います。 |
6-8. テスト問題の作成
問題文、選択肢、正解を入力し、問題を作成します。
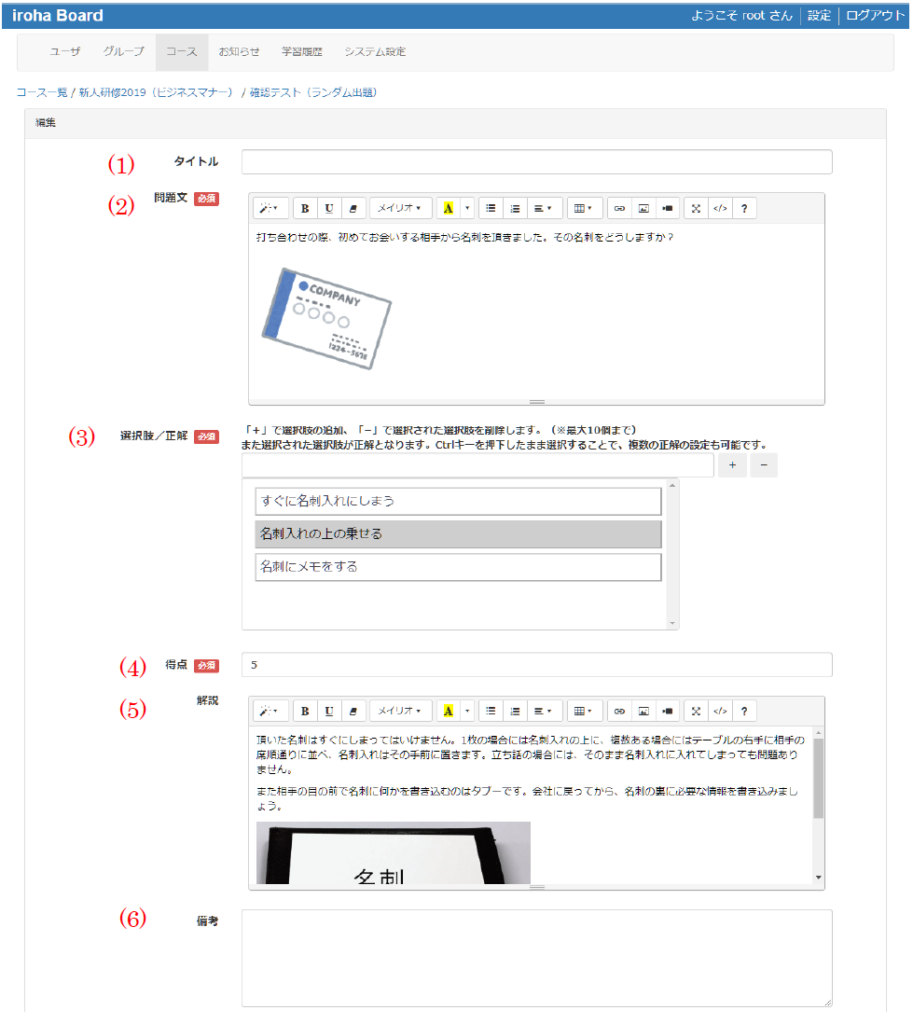
| No | 名称 | 説明 |
| 1 | タイトル | 問題のタイトルを入力します。タイトルは問題文の上部に表示されます。 |
| 2 | 問題文 | 問題文を入力します。問題文には表や画像、動画などが使用可能です。 |
| 3 | 選択肢/正解 | 10個まで追加可能で、選択した選択肢が正解として設定されます。Ctrlキーを押下したまま選択することで、複数の正解の設定も可能です。 |
| 4 | 得点 | 問題に正解した場合に加点される点数を入力します。 テストの合格判定に使用されます。 |
| 5 | 解説 | 問題の解説を入力します。解説は自動採点後に表示されます。 |
| 6 | 備考 | メモなど補足的な情報を入力します。受講者には表示されません。 |
6-9. コンテンツの移動
コンテンツ編集画面で「所属コース」を変更することで、他のコースへコンテンツを移動することが可能です。
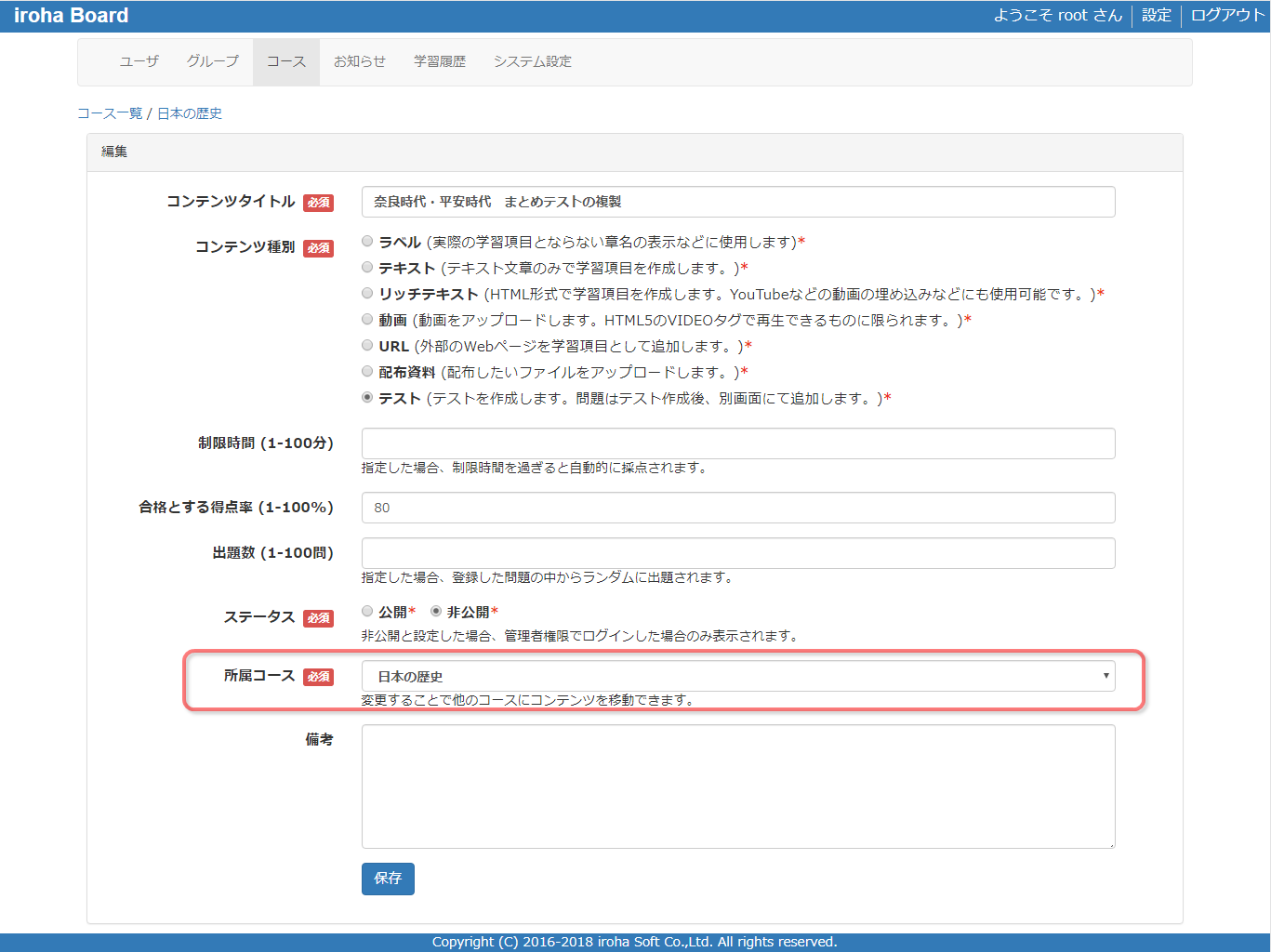
7. お知らせ管理
7-1. お知らせ一覧画面
登録されているお知らせが一覧表示されます。
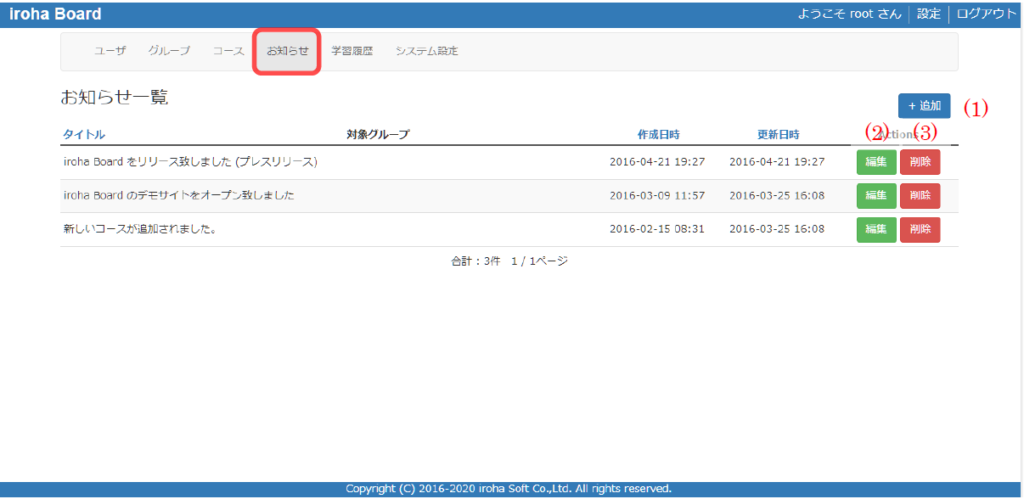
| No | 名称 | 説明 |
| 1 | 追加 | 新しいお知らせの追加を行います。 |
| 2 | 編集 | お知らせの編集を行います。 |
| 3 | 削除 | お知らせの削除を行います。 |
7-2. お知らせの追加
お知らせ一覧画面で「追加」ボタンをクリックし、受講者向けのお知らせを追加します。
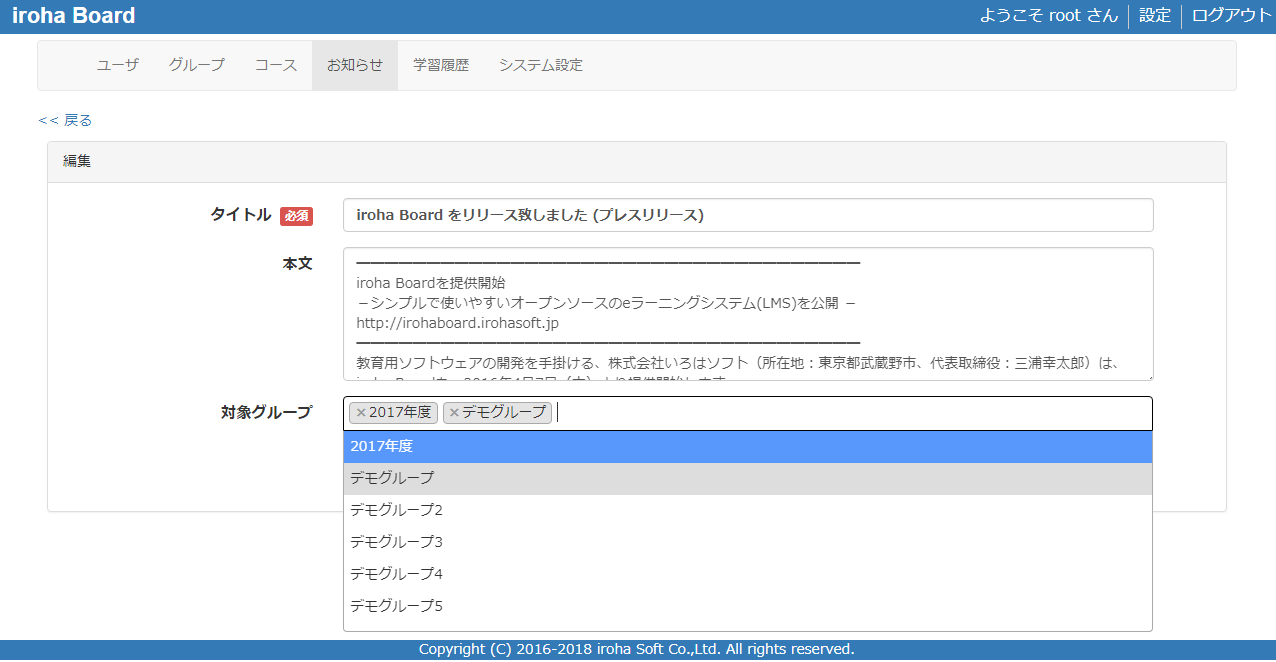
| No | 名称 | 説明 |
| 1 | タイトル | お知らせのタイトルを入力します。 |
| 2 | 本文 | お知らせの内容を入力します。 |
| 3 | 対象グループ | お知らせを表示するグループを指定します。 指定しない場合、全ての受講者に対してお知らせが表示されます。 |
8. 学習履歴管理
コース、コンテンツ種別、コンテンツ名、グループ、氏名、ログインID等の条件を指定して、学習履歴を検索します。同じコンテンツを複数回学習した場合は複数行表示されます。
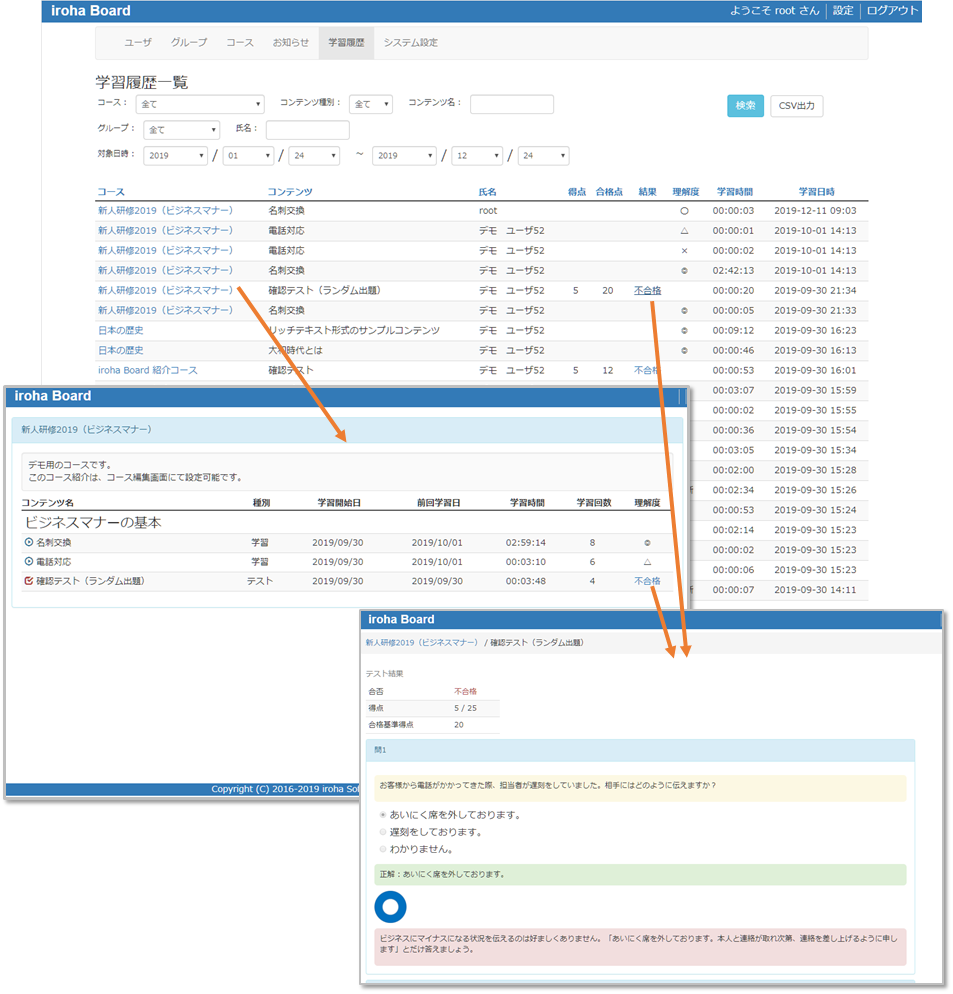
| No | 名称 | 説明 |
| 1 | 検索 | コース、コンテンツ種別(全て/学習/テスト)、グループ、氏名、ログインID、対象日時で絞り込み検索を行います。 |
| 2 | CSV出力 | 検索した結果をCSV形式で出力します。 |
| 学習履歴一覧の列 | ||
| 3 | コース | 学習したコース名。 コース名をクリックすると、コース目次画面が表示されます。 |
| 4 | コンテンツ | 学習したコンテンツ名。 |
| 5 | 氏名 | 受講者の氏名。 |
| 6 | 得点 | 実施したテストの得点。 |
| 7 | 合格点 | 実施したテストの合格点。(テストの合格得点率を元に算出) |
| 8 | 結果 | テストの結果(合格/不合格)。(テストの場合のみ表示) クリックするとテスト結果が表示されます。 |
| 9 | 理解度 | 受講者が選択した理解度(◎・・・よく理解できた、〇・・・まあまあ理解できた、△・・・あまり理解できなかった、×・・・全く理解できなかった。) 学習コンテンツの場合のみ表示。 |
| 10 | 学習時間 | 学習コンテンツの閲覧、もしくはテストの実施に所要した時間。 表記・・・時:分:秒 |
| 11 | 学習日時 | 学習もしくはテストを実施した日時 |
9. システム設定
システム名、コピーライト、テーマカラーを独自のものに変更できます。
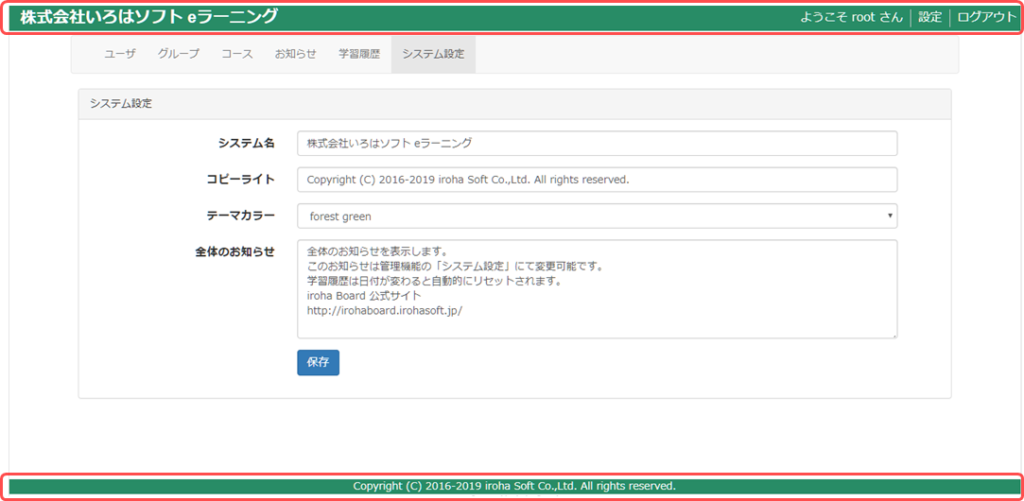
| No | 名称 | 説明 |
| 1 | システム名 | 画面の一番上部に表示されるシステム名を設定します。 |
| 2 | コピーライト | 画面の一番下部に表示されるコピーライトを設定します。 |
| 3 | テーマカラー | 約20色の中からテーマカラーを選択可能です。 |
10. パスワードの変更
右上の「設定」をクリックし、ログイン時に必要なパスワードの変更を行います。 パスワードに使用可能な文字は英数字のみで、4文字以上32文字以内で設定する必要があります。